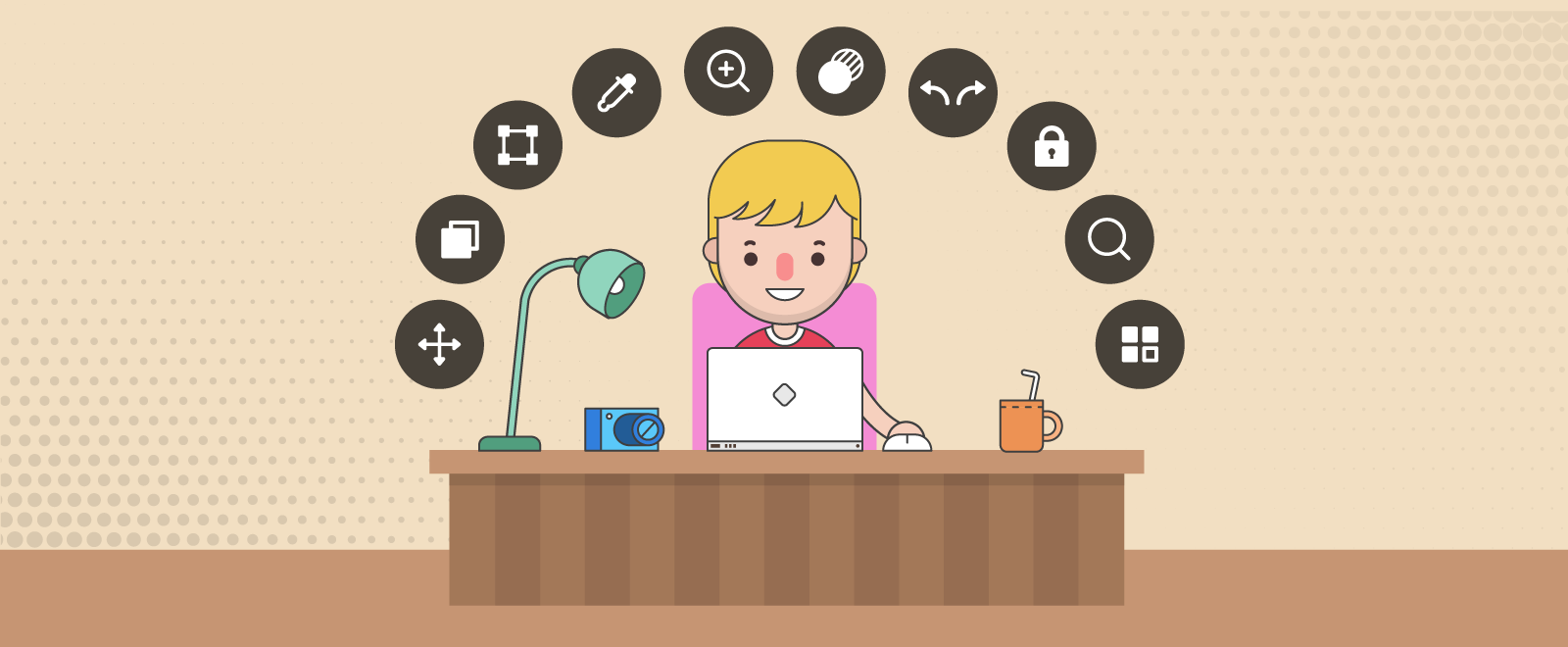We wholeheartedly agree that all good things take time, but technology has also made it possible for us to work smarter and get things done in a short amount of time.
For example, creating an infographic with Easelly’s drag-and-drop design editor has helped teachers, businesses, marketers, and content creators make infographics quickly even without professional design experience.
Our resident product trainer Dinah Ramirez came up with this short tutorial of incredibly helpful Easelly shortcuts to help you make infographics in a snap!
10 Easelly infographic shortcuts you need to know
The video below highlights all ten shortcuts.
If you wish to look at each specific shortcut, click on the time stamps below:
00:17 – #1 Copy & Paste (3 methods)
00:57 – #2 Zoom, Fit, & Fill
01:31 – #3 Move Elements By Pixel
02:01 – #4 Select Multiple Elements (2 methods)
02:36 – #5 Group Elements Into One
03:14 – #6 Lock Items Into Place
03:43 – #7 Undo & Redo
04:04 – #8 Use the Color Picker
04:40 – #9 Use Keyword Search
05:07 – #10 Pictogram Builder
1. Copy & paste
You’re probably already familiar with Copy Paste commands and Easelly works the same! (Use CTRL + C to Copy. Use CTRL + V to Paste) If you’re a Mac user, simply use the Command key instead of the Control key. If you prefer, you can right-click and a menu will open up with the options to Copy and Paste. You can also click on the text or object, and click COPY from the edit menu. This will automatically make a copy of your text or object and eliminates the need to paste!
2. Zoom, fit, and fill
Have a better view of your artwork with our Zoom feature! Look for the Zoom toolbar in the lower right-hand corner of your canvas. If you click “Fit”, the whole canvas will adjust to your screen size, while “Fill” will zoom in on your canvas and fill your entire screen. If you click “Custom”, you can zoom in by clicking the (+) and zoom out by clicking the (-) sign.
3. Move elements by pixel
When you need to align text or icons very precisely, select the element and use the arrow keys to move the element 1 pixel in the direction of the arrow. For example, click the right arrow key to move your element to the right, pixel by pixel. If you need to move it down, click the down arrow key pixel by pixel. Enable the Grid to help with your alignment of elements.
4. Select multiple elements
Need to select multiple elements at the same time? No problem!
You can either click and drag your cursor over the elements and you’ll see that multiple elements have been selected. You can also use Ctrl and mouse click on the element or Shift and mouse click on the element to select elements one at a time (both will perform the same action). This is especially helpful when clicking and dragging your cursor over your elements don’t work well because you’ve layered elements or you have elements that are too close together.
5. Group multiple elements into one
You can group multiple elements and lock them into one element by selecting multiple elements as we did in the previous step and then clicking on GROUP from the Edit Menu. Grouping elements once you’ve selected them makes it easy to resize them at the same time or move them together. This is way faster than having to move or resize each element individually throughout your design process! To ungroup elements, simply click on the Group button again and you can work with each individual element once again.
6. Lock items into place
When you don’t want an element to move out of place, click on the LOCK button from the edit menu. This will lock your text, icon or graphic in its spot and you won’t be able to resize or move it around. This is helpful when your element is the perfect size or you don’t want it to move once it’s in place. If you do need to move it, just click the LOCK button again to unlock it.
7. Undo redo
Quickly undo an action by clicking the UNDO button from the edit menu or Ctrl + Z if you prefer to use the keyboard shortcut. If you change your mind, click the REDO button from the edit menu or use the Ctrl + Y keyboard shortcut to redo the action you just undid.
8. Use the color picker
Want to match a color from an element in a template? It’s easy, so don’t waste your time guessing what the color is!
Just select your element and go to the Edit Menu to change its color. Click on the eyedrop tool and a circle or magnifying glass will appear on your canvas that you can drag over your design or template. It will show you a pixel’s color from the template. Then click on the color pixel you would like to match and that color will then be applied to your text or shape.
Learn more about our enhanced color picker interface update.
9. Use keyword search to find specific icons and graphics
It’s fun to browse all the icons and graphics in the Objects library (there are so many!) but if you have something specific in mind, enter it as a keyword to find it faster. If you don’t find what you’re looking for, try different keywords that could represent the same thing.
10. Use the pictogram builder
Instead of copying and pasting an icon multiple times to create a pictogram, use our pictogram builder! Click on the pictogram button from the menu bar. Select Many Icons. Search for an icon that represents your data. Then drag the icon onto your canvas. Select the number of rows and columns you need and change the colors to match your design. Then fill the pictogram to represent your data!
Ready to get started with your infographic project today? You can either start making an infographic from scratch or ask our design service team to make one for you. Either way, we’re here to help!