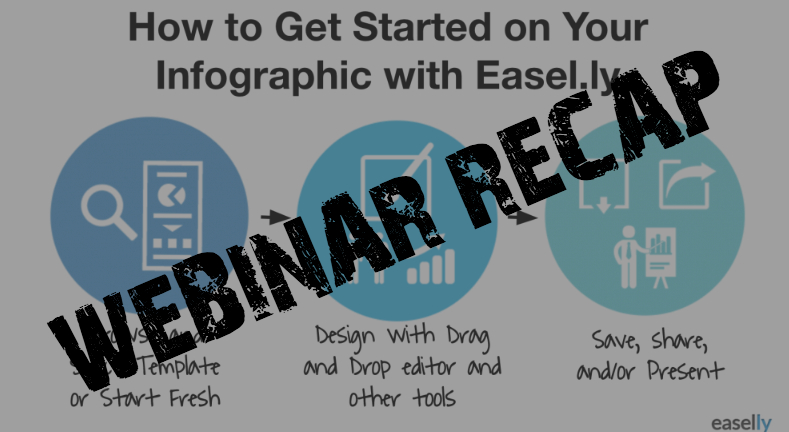Today we held a LIVE training on How to Create Your First Infographic using Easel.ly and it was packed with straightforward and practical steps to get you started with the Easel.ly designer! We also touched on easy ways to get started using Easel.ly’s design tool, from using templates, to inserting images or media, and ways to share your infographic.
For additional tips on creating infographics, please download our free “Crash Course in Infographics” eBook which has loads of helpful tips for creating engaging, attractive infographics for your students, customers, or audience in general. Within this e-book, you also get our 13 Step Guide to Building an Infographic! You can also visit the Easel.ly YouTube Channel for more tutorials and tips.
Watch the Replay and catch the webinar notes below:
Templates, Objects, Text, and More!
We gave an in-depth tutorial about the specific elements you find in the Creation Tool. When you click a template from Easel.ly’s homepage or search for one with the Search bar, you have the opportunity to create a new infographic all your own! You can upload images, YouTube videos, stock photos (NEW feature!), and different objects. You can change the font on your infographic, and with a Pro account, you can actually upload a different font.
Did you know that there are over 300,000 objects in Easel.ly’s Creation Tool? With the Pro account, you also get access to more features that make creating an awesome infographic so much easier!
Save, Download, and Upload
We also discussed saving your infographic to your Easel.ly account and downloading your infographic images in a variety of formats for your own purposes. We also discussed the ability to export your work from Easel.ly (in case you are working with sensitive information/data) and how to upload your work to continue editing.
6 Best Practices for Infographic Design
We also discussed the following best practices when designing infographics:
- Limit your color palette
- Keep imagery simple
- Be consistent with style choices
- White space is a good thing
- Two fonts is more than enough
- Size of infographic matters
Visit our Help Center for guided assistance as you create your infographic:
http://help.easel.ly/help_center
Thanks again for joining! Now it’s time to put your creativity, knowledge, and influence to the test with Easel.ly’s design tool!